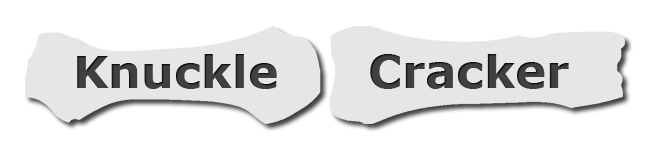cw4:info:game_interface
Differences
This shows you the differences between two versions of the page.
| Both sides previous revisionPrevious revisionNext revision | Previous revision | ||
| cw4:info:game_interface [2020/11/04 17:46] – Added link Karsten75 | cw4:info:game_interface [2025/02/14 14:57] (current) – external edit 127.0.0.1 | ||
|---|---|---|---|
| Line 1: | Line 1: | ||
| < | < | ||
| - | ===Game Interface=== | + | ======Game Interface====== |
| + | =====Controls===== | ||
| <WRAP centeralign> | <WRAP centeralign> | ||
| <wrap tip> | <wrap tip> | ||
| Line 13: | Line 14: | ||
| <WRAP clear /> | <WRAP clear /> | ||
| < | < | ||
| - | {{mousemiddle.png }} Zoom in/out with the mouse wheel. Don't forget to zoom to get a gereral | + | {{mousemiddle.png }} Zoom in/out with the mouse wheel. Don't forget to zoom to get a general |
| </ | </ | ||
| <WRAP clear /> | <WRAP clear /> | ||
| Line 27: | Line 28: | ||
| <WRAP clear /> | <WRAP clear /> | ||
| - | < | + | More complete controls and a list of customizable keyboard shortcuts are in |
| + | <wrap button>[[Controls and Keyboard_Shortcuts]]</wrap> | ||
| - | More complete controls | + | =====User Interface===== |
| + | ====Top left==== | ||
| + | < | ||
| + | [{{ user_interface_panel_topleft.png|Screenshot 1 - Top left UI panel.}}] | ||
| + | The top left side of the UI is where players can monitor their resources | ||
| + | |||
| + | ===Top panel=== | ||
| + | This is where you can monitor your energy status. | ||
| + | * GEN is your current energy generation per second (4.1 in Screenshot 1). The green number to the bottom left (+0.56) is additional energy gained from Eco (Trees). A soylent cell generated by [[Tower|Towers]] is boosted if there' | ||
| + | * USE is the current energy usage from units that are currently requesting build or ammo packets. | ||
| + | * STORE is energy that you currently have in your storage. The green number below it (78 in Screenshot 1) is additional energy storage provided from [[UltraCap|UltraCaps]]. | ||
| + | The Info button to the top right can be clicked and provides information on gameplay and units. | ||
| + | |||
| + | ===Left panel=== | ||
| + | This is where you can build your units. There are six tabs of units (Struct, Weapon etc...), and each tab can contain up to 9 units. If there are more than 6 units in a tab, arrows will be displayed on top and bottom that can be used to scroll the panel. | ||
| + | |||
| + | Each unit button displays a picture, the name of the unit, the resource type used for construction (to the left) and the resource type used as ammo (to the right). For example, Sprayer uses 30 energy to build, and uses AC to fire. | ||
| + | |||
| + | To the right are two buttons - [[Factory]] | ||
| + | </ | ||
| + | <WRAP clear /> | ||
| + | |||
| + | ====Bottom left==== | ||
| + | < | ||
| + | [{{ user_interface_panel_bottomleft.png|Screenshot 2 - Bottom left UI panel.}}] | ||
| + | The bottom left side of the UI displays a few informational panels. | ||
| + | |||
| + | ===Left panel=== | ||
| + | Displays terrain height and Creeper/ | ||
| + | |||
| + | ===Middle panel=== | ||
| + | Displays a graph of total Creeper and Anti-Creeper from the last minute of the game. Total, Delta and Cover are tabs that can be clicked on, which toggle different visibility for the graph. Total displays the total volume of Creeper/AC in the level, Delta displays the change (positive or negative) in Creeper/AC at each step, and Cover displays total terrain coverage. Creeper graph is drawn with a blue line, whereas AC graph is drawn with a gray one. In top left and top right of this UI panel is the total amount of Creeper and Anti-Creeper currently present in the level. Red ' | ||
| + | |||
| + | [{{ user_interface_panel_bottomleft_cutoff.png|Screenshot from the Game tab in the Map Editor.}}] | ||
| + | ===Right panel=== | ||
| + | Displays information on the current status of the Creeper Cutoff point, if one is set. In this case, if the average Creeper per cell reaches OFF status (3.5 in Screenshot 2), most Creeper emission based features (e.g. Emitters, Creeper Breeder) stop producing. They will start producing again once the average Creeper per cell goes back down (0.6 in Screenshot 2). | ||
| + | </ | ||
| + | <WRAP clear /> | ||
| < | < | ||
cw4/info/game_interface.1604511970.txt.gz · Last modified: 2025/02/14 14:56 (external edit)