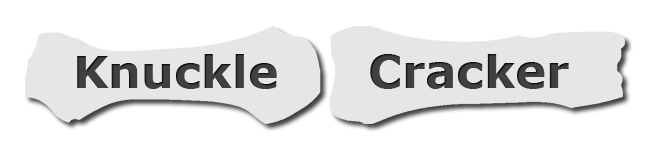crpl:crpltutorial:interactive:randomemitter
Differences
This shows you the differences between two versions of the page.
| Both sides previous revisionPrevious revisionNext revision | Previous revision | ||
| crpl:crpltutorial:interactive:randomemitter [2013/10/07 23:38] – FreeForTaking | crpl:crpltutorial:interactive:randomemitter [2025/02/14 14:57] (current) – external edit 127.0.0.1 | ||
|---|---|---|---|
| Line 1: | Line 1: | ||
| - | ~~DISCUSSION~~ | ||
| < | < | ||
| - | |||
| - | Work in progress, disregard this for now! | ||
| ====== Creating a flying emitter ====== | ====== Creating a flying emitter ====== | ||
| - | In this tutorial I'll cover how to make a flying emitter that flies to a randomly chosen spot, deploys a load of creeper and then repeats the procedure until you en the map. | + | In this tutorial I'll cover how to make a flying emitter that flies to a randomly chosen spot, deploys a load of creeper and then repeats the procedure until you end the map. |
| ===== Prerequisites ===== | ===== Prerequisites ===== | ||
| * Access to Creeper World 3 mapmaker. | * Access to Creeper World 3 mapmaker. | ||
| - | * http:// | + | * http:// |
| + | < | ||
| ===== Creating the script file ===== | ===== Creating the script file ===== | ||
| Line 17: | Line 15: | ||
| {{: | {{: | ||
| - | First you access the custom map section from the front screen int the projects sector. | + | First you must access the custom map section from the front screen int the projects sector. |
| {{: | {{: | ||
| Line 26: | Line 24: | ||
| {{: | {{: | ||
| - | Press on the edit map button to access all the map editing functions. | + | Press the edit map button to access all the map editing functions. |
| {{: | {{: | ||
| - | - Press the unit tab in the mapmaker UI. | + | - First select |
| - Then press the scripts button, it'll bring up the scripts UI. | - Then press the scripts button, it'll bring up the scripts UI. | ||
| - In the Scripts UI, first type the name of the script, my given name is MovingEmitter. | - In the Scripts UI, first type the name of the script, my given name is MovingEmitter. | ||
| - Press the create button to create the script. | - Press the create button to create the script. | ||
| - | - The script will now show up in the Scripts menu, press the edit button next to the script to start editing. It' | + | - The script will now show up in the Scripts menu, press the edit button next to the script to start editing. It's here you'll need to have some kind of text editor installed, please refer to [[crpl: |
| ===== Coding the script ===== | ===== Coding the script ===== | ||
| - | Now when everything is set up, it's time to start scripting. At this point i hope you have went through the [[crpl: | + | Now when everything is set up, it's time to start scripting. At this point I hope you have went through the [[crpl: |
| So right now, if you did everything right, and have a text editor set up, then you should have a mostly empty page with just some gibberish at the top, you can remove that part if you want or keep it, it doesn' | So right now, if you did everything right, and have a text editor set up, then you should have a mostly empty page with just some gibberish at the top, you can remove that part if you want or keep it, it doesn' | ||
| Line 44: | Line 42: | ||
| But where to start? | But where to start? | ||
| - | I can start with showing off the first two rows of the code: | + | I will start with showing off the first two rows of the code: |
| < | < | ||
| Line 134: | Line 132: | ||
| endif | endif | ||
| </ | </ | ||
| + | |||
| + | And now to make the script actually effect a unit! | ||
| + | |||
| + | ===== Attach the script to a unit ===== | ||
| + | |||
| + | {{: | ||
| + | |||
| + | In the image above i show a very crucial part, the compiling of a script! Now when you have very nicely have created and saved your script, just press the button to compile and it'll be performed automatically but the client, no worries! | ||
| + | |||
| + | {{: | ||
| + | |||
| + | - Press this button to tell the maker to create and CRPL core and then press b wherever you'd like to place it. | ||
| + | - Double click on the CRPL core to select it and bring up its properties. | ||
| + | - Press the default button here and scroll down until you find the CustomEmitter and pick it, you'll now get the texture of an emitter attached you your CRPl core. | ||
| + | - Find the script you recently created and press add, it'll now add the script to the core. | ||
| + | - Select your script and then the two variables you defined in the script show up here, now you can change this units values very easily and without the need to get into the code again. | ||
| + | - Press this to apply any changes made to the values you have there. | ||
| + | |||
| + | This was all for me for this time, hope you enjoyed and learned something! :) | ||
| + | |||
| + | ===== Extra ===== | ||
| + | |||
| + | Only read this if you want some extra information. | ||
| + | |||
| + | If you declare a variable as floating point, so: | ||
| + | < | ||
| + | Instead of: | ||
| + | < | ||
| + | You can use floating point values in the game when choosing the variables! (#5 of the last image above) | ||
crpl/crpltutorial/interactive/randomemitter.1381189117.txt.gz · Last modified: 2025/02/14 14:56 (external edit)