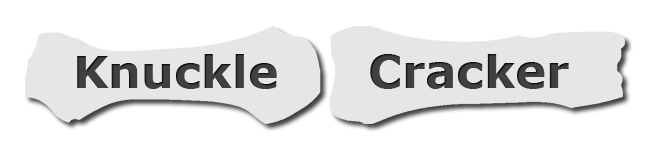User Tools
crpl:examine_map_resources
Differences
This shows you the differences between two versions of the page.
| Next revision | Previous revision | ||
| crpl:examine_map_resources [2014/02/03 09:32] – created Grayzzur | crpl:examine_map_resources [2022/12/26 14:23] (current) – rework Grabz | ||
|---|---|---|---|
| Line 1: | Line 1: | ||
| - | ~~DISCUSSION~~ | ||
| - | |||
| < | < | ||
| Line 7: | Line 5: | ||
| You can open any map in the editor to view its CRPL scripts and graphics resources. This can be a great learning tool in order to discover how another map performs some function you may wish to use or modify in your own maps, or just to discover how things work. | You can open any map in the editor to view its CRPL scripts and graphics resources. This can be a great learning tool in order to discover how another map performs some function you may wish to use or modify in your own maps, or just to discover how things work. | ||
| - | - First you need to create an empty project of your own. Map size and name does not matter. | + | To open a map in the editor, we have to move it from its location on disk to the folder containing CW3 editor projects. |
| - | - Next, delete the '' | + | |
| - | - Take the .cw3 file from the map you wish to inspect. This can be the downloaded .cw3 from a Colonial Space map, pulled off the forum, or even a save game file from a mission in the game you're playing. Copy this file into your project folder and rename it to '' | + | - |
| - | - Open the project, and all the scripts in the map will be extracted into a '' | + | - Take the .cw3 file from the map you wish to inspect. This can be the downloaded .cw3 from a Colonial Space map, pulled off the forum, or even a save game file from a mission in the game you're playing. Copy this file into the previously created |
| + | - Your folder structure should look like this: '' | ||
| + | - In CW3, navigate to Projects -> Edit to open the project, and all the scripts in the map will be extracted into a '' | ||
| Folders: | Folders: | ||
| - | CreeperWorld3\ColonialSpace\maps - Colonial Space downloads | + | creeperworld3\colonialspace\maps - Colonial Space downloads |
| - | CreeperWorld3\WorldEditor\< | + | creeperworld3\WorldEditor\< |
| - | CreeperWorld3\data\sectors\DMD - Dial Map Device maps (generated, no CRPL) | + | creeperworld3\data\sectors\DMD - Dial Map Device maps (generated, no CRPL) |
| - | CreeperWorld3\data\sectors\internal\ - Built-in maps | + | creeperworld3\data\sectors\internal\ - Built-in maps |
| 1 - Arc Eternal | 1 - Arc Eternal | ||
| 5 - Credits mission | 5 - Credits mission | ||
crpl/examine_map_resources.1391437964.txt.gz · Last modified: 2014/10/01 15:02 (external edit)